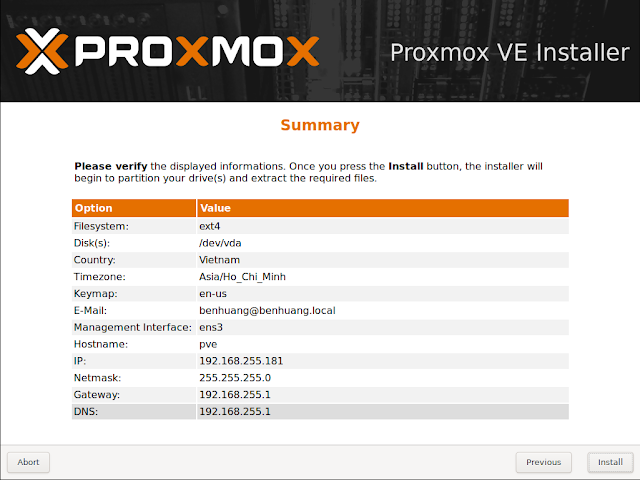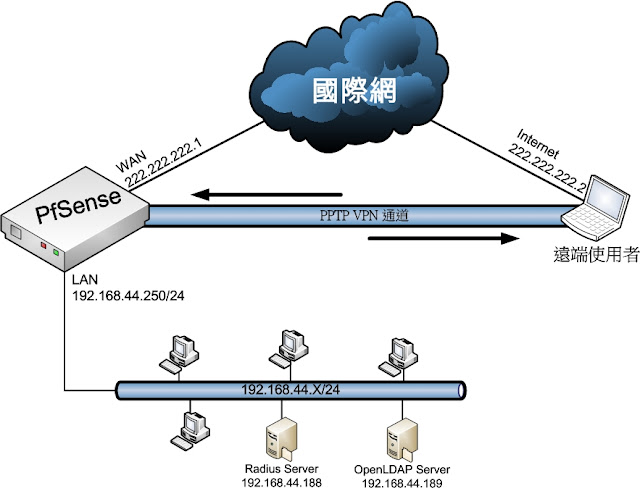(3) 設定FreeRadius
修改FreeRadius模組庫裏面的ldap模組設定檔
sudo vim /etc/freeradius/modules/ldap
ldap {
#輸入OpenLDAP的IP地址
server = "xxx.xxx.xxx.xxx"
#把紅色字改成OpenLDAP的配置
identity = "cn=admin,dc=example,dc=com"
#OpenLDAP管理員密碼
password = 123456
basedn = "dc=kuangda,dc=local"
filter = "(uid=%{%{Stripped-User-Name}:-%{User-Name}})"
}
(4) 修改FreeRadius驗證資料庫類型
sudo vim /etc/freeradius/sites-available/default
找到一下內容修改
authorize {
# files
ldap
}
authenticate {
Auth-Type LDAP {
ldap
}
(5) 修改FreeRadius驗證資料庫類型通道
sudo vim /etc/freeradius/sites-availeble/inner-tunnel
找到一下內容修改
authorize {
# files
ldap
}
authenticate {
Auth-Type LDAP {
ldap
}
(6) 增加NAS驗證設備
# 進入clients設定檔案
sudo vim /etc/freeradius/clients.conf
Client WIFIAP {
ipaddr = 192.168.44.253
secret = 123456
require_message_authentication = no
nastype = other
}
備註:每個牌子的無線AP設定位置有所不同但是大致上都沒什麼大差別,以下是我在DD-WRT設備上的圖。
(7) 進行測試的時候使用Radtest密令測試就正常
(8) 使用WIFI驗證就沒辦法了, 於是使用FreeRadius Debug Mode來看看就發現已下錯誤出現。
備注 :原因是MS-CHAP-V2驗證方式是使用明文密碼&NT-Password&LM-Password的,而已我們在OpenLDAP裏面管理的帳號是{MD5}加密過的密碼所以沒辦法驗證,只要我們解決密碼是以上的格式就可以驗證成功了,解決方法一下:
(9) 在OpenLDAP的schema檔案上面加一個新密碼屬性
sudo vim /etc/ldap/schema/inetorgperson.schema
在objectclass 'inetOrgPerson前增加
attributetype ( 1.3.6.1.4.1.3317.4.3.1.66
NAME 'radiusUserPassword'
DESC 'radiusUserPassword'
SUP userPassword )
把'radiusUserPassword' 作爲可選屬性加到'inetOrgPerson' 對象類
radiusUserPassword $ audio $ businessCategory $ carLicense $ departmentNumber $
displayName $ employeeNumber $ employeeType $ givenName $
homePhone $ homePostalAddress $ initials $ jpegPhoto $
labeledURI $ mail $ manager $ mobile $ o $ pager $
photo $ roomNumber $ secretary $ uid $ userCertificate $
x500uniqueIdentifier $ preferredLanguage $
userSMIMECertificate $ userPKCS12 )
(10) 在OpenLDAP的資料庫ACL上面家如radiusUserPassword屬性
sudo vim /etc/ldap/slapd.conf
#找到以下內容修改
database hdb
access to attrs=userPassword,radiusUserPassword
by self write
by * auth
重啓OpenLDAP服務
(11) 在FreeRadius的ldap字典檔上加密碼格式檢查
sudo vim /etc/freeradius/ldap.attrmap
#新增以下兩行
checkItem NT-Password userPassword
checkItem NT-Password radiusUserPassword
重啓FreeRadius服務
(12) 安裝生成MD4密碼軟件
apt-get install make gcc libc-dev
wget http://nchc.dl.sourceforge.net/project/ldaputils/Contrib/mkntpwd/mkntpwd.tar.gz
tar -zxvf mkntpwd.tar.gz
make
./mkntpwd -N '密碼'
出現MD4密碼 , 復制這段密碼到使用者就可以
(13) 在Windows 7 上連線WIFI設定 - 手動增加無線SSID
- 控制臺 -> 網路和公用中心 -> 管理無線網路
- 點選新增 -> 輸入SSID ->無線驗證模式 ->手動建立網路設定檔
- 下一步 -> 變更連線設定 -> 安全性 -> 設定
- 去掉確認伺服器驗證 -> 設定
- 去掉自動使用我的Windows帳號&密碼
輸入驗證帳號密碼連線完成