(1.) Proxmox 是一個全開源的虛擬系統, 它是運行在Linux核心Debian系統上面, 功能強大, 包含 HA , 在線遷移, 備份功能等等全部都齊
(2.)準備工作
- 我們需要準備一個8G的USB隨身碟
- 在主機板上面打開虛擬工能 VT-X / AMD-X
- Intel 進入 BIOS -> BIOS Features 把“Intel Virtual Technology”和“VT-d”啓用
- AMD 進入 BIOS -> M.I.T -> Advanced Frequency Settings -> Advanced CPU Core Settings 把 "SVM" 啓用
注意: 每臺電腦主機板有所不同設定位置有所改變, 以上是用技嘉主機板做範例
(3.) 到Proxmox VE網頁下載安裝檔案, 一般都會下載ISO檔 https://www.proxmox.com/en/
 |
| 點選 Donwload |
 |
| 點選下載 ISO 檔 |
 |
| 下載到一個大概778 MB 的ISO檔案 |
(4.) 接下來下載一個做啓動碟的軟件, 把下載好的ISO複製到USB上面 https://www.balena.io/etcher/
 |
| 點選Windows 64bit 的執行版本 |
打開軟件後會要求選擇ISO檔案跟做啓動盤的USB
(5.) USB啓動盤做好了, 進行安裝, 進去BIOS調啓動盤改成USB啓動
(6.) 在進行安裝的時候會需要我們輸入一些資料
(7.) 安裝過程
 |
| 選擇ISO檔 |
 |
| 選擇啓動盤USB |
 |
| 點選Flash開始 |
 |
| 開機的時候按F12出現畫面的時候選擇啓動盤 |
(6.) 在進行安裝的時候會需要我們輸入一些資料
- 安裝在那個硬碟
- 什麼檔案系統, 包含有 LVM, EXT4 , ZFS , 功能強大的檔案系統就這是ZFS這個可以做RAID功能的 (這個部分後續會做另外一個視頻介紹)
- 主機名稱
- IP 地址
- Email地址
- 登入密碼
(7.) 安裝過程
- Step 1
 |
| 選擇 Install Proxmox VE |
 |
| 如果BIOS沒有開虛擬功能會出現這個錯誤 |
- Step 2
 |
| 閱讀授權聲明 |
- Step 3
 |
| 選擇系統磁碟跟系統檔案 - 默認會使用LVM做系統檔案 |
- Step 4
 |
| 選擇地區 |
- Step 5
 |
| 輸入管理密碼 & email 地址 |
- Step 6
 |
| 如果有多張網卡必須選擇管理網卡, 主機名稱, 輸入管理IP地址等等 |
- Step 7
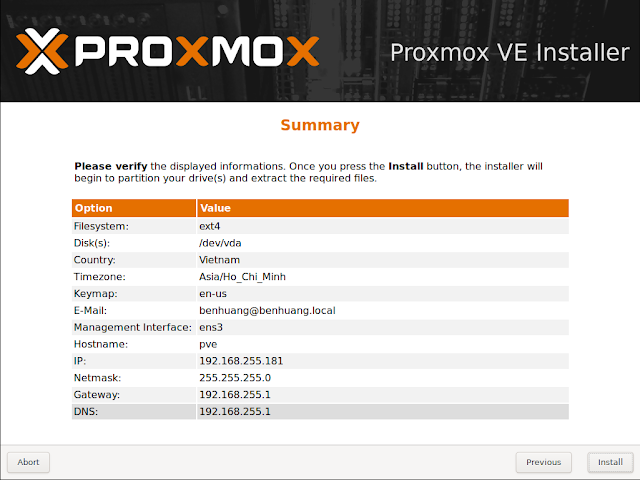 |
| 檢查提供的資料無誤可以點Install開始安裝 |
- Step 8
 |
| 安裝過程需要一點時間 |
- Step 9
 |
| 安裝完成後點 Reboot重啓系統 |
(9.) 進入管理頁面後會看到左右分開2個頁面, 左邊會顯示所有主機, 虛擬機, 儲存硬碟, 右邊是顯示設定跟虛擬機操作頁面
 |
| 操作頁面 |
到這邊Proxmox 也算安裝完成了

